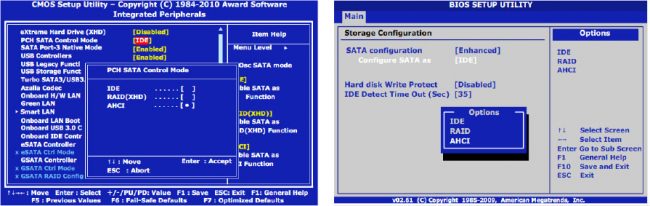Le SSD est le candidat de choix pour donner un bon coup de boost à un PC. Et à un prix très accessible. Nous vous expliquons comment vous lancer et en installer un vous-même.

Quel est le meilleur moyen pour transcender les performances de son ordinateur ? C’est de remplacer le disque système d’origine par un SSD (Solid State Drive). L’opération ne présente que des avantages, avec plus d’impacts sur les performances d’un ordi que de passer à un processeur plus puissant. Impossible de trouver moins cher et plus facile pour gagner autant en vitesse d’exécution.
Dans les faits, le processeur, qui est un des éléments le plus rapide du système (avec les cartes graphiques haut de gamme), passe le plus clair de son temps à attendre que le disque dur remplisse son office : lire ou écrire des données. En effet, les disques magnétiques traditionnels 3,5 pouces les plus performants plafonnent à 140 Mo/s en lecture. Ces performances sont encore diminuées par trois pour les portables équipés de disques 2,5 pouces, qui ont une vitesse de rotation plus lente.
À l’inverse, le débit des SSD flirte fréquemment avec la limite des 760 Mo/s de la dernière génération de l’interface SATA. Les cartes mères les plus récentes proposent d’ailleurs un slot PCI-E dédié aux SSD pour les affranchir de ce goulot d’étranglement. Du coup, il devient intéressant de franchir le pas et de se doter du SSD de ses rêves pour son PC. Un passage d’autant plus facile à franchir que nous allons vous expliquer comment l’installer vous-même.
Installation en douceur
L’installation physique d’un disque SSD est aussi simple que celle d’un disque magnétique pour une bonne raison : leurs boîtiers respectent le facteur de forme 2,5 pouces et leur connectique identique. Ils demandent aussi les mêmes précautions : faire au préalable une sauvegarde du contenu de votre disque (au cas où), débrancher l’ordinateur, éviter l’électricité statique et manipuler les éléments avec précaution. Tout doit se faire en douceur.
Attention : sauf le cas d’un boîtier de PC disposant d’emplacements pour des périphériques 2,5 pouces, il faut un adaptateur dans lequel insérer au préalable le SSD pour pouvoir le fixer ensuite dans un logement traditionnel 3,5 pouces. Que ce logement soit horizontal ou vertical n’a aucun effet sur les SSD. Nombre de constructeurs proposent leurs SSD avec un adaptateur. Sinon, il existe un vaste choix de racks pour disques durs (et donc SSD) qui commence à moins de 5 euros.
Une fois la pose terminée, vient le moment des branchements. Pour obtenir les meilleures performances, choisir le port SATA le plus proche de zéro (souvent indiqué “0” ou “1”). Ce n’est qu’ensuite que l’on enfiche le connecteur électrique. Pour les portables, dont les performances profitent le plus du remplacement d’un disque magnétique par un SSD, l’opération est encore plus simple. Chez eux, le 2,5 pouces règne sans partage.
Et hop, on relance l’ordi. Au démarrage, le SSD sera reconnu automatiquement. Après s’être assuré que le pilote AHCI est activé dans Windows Vista et ses successeurs, un passage par le bios s’impose également pour s’assurer que le AHCI y est aussi activé.
Plus de fragmentation
Autant le SSD, une fois opérationnel, s’occupe tout seul de son entretien – défragmenter n’a aucun sens – il faut tout de même s’assurer de son formatage sous NTFS. Par souci d’universalité, les constructeurs ont tendance à livrer leurs SSD formatés en exFAT. Ce système de fichiers inventé par Microsoft pour les cartes mémoires est, bien sûr, reconnu par Windows, mais aussi par MacOS et par toute la galaxie Linux (Android compris). En revanche, il est plus fruste que NTFS pour la gestion fine des fichiers sous Windows.
Pour être tenu informé de l’état de santé de son SSD au quotidien, rien de mieux qu’un utilitaire comme CrystalDiskInfo. Gratuit, celui-ci regroupe en une page tous les indicateurs nécessaires, dont celui du nombre d’heures d’utilisation et le volume en Go d’opérations d’écriture. Celles qui contribuent à l’usure de votre SSD au fil des ans.
Windows TRIM tout seul
Mais oui, un SSD s’use ! Les cellules qui stockent les données supportent un nombre limité d’opérations d’écriture/effacement. En 2015, le site américain TechReport, spécialiste du stockage, a soumis six SSD de 250 Go à un test d’endurance. Il a fallu 18 mois d’écriture non-stop pour venir à bout des deux plus résistants. Ils avaient dépassé les 2 pétaoctets d’enregistrement, soit deux millions de gigaoctets. Le premier modèle à rendre l’âme le fit après avoir écrit 800 téraoctets, soit 3200 fois sa capacité de 250 Go. Tous ces chiffres étaient largement au-dessus des données communiquées par les constructeurs.
La roue a beaucoup tourné depuis l’époque des premiers modèles. Les technologies de mémoire utilisées se sont nettement améliorées ; idem pour les contrôleurs qui optimisent les opérations de lecture/écriture. De leurs côtés, les systèmes d’exploitation ont intégré ce nouveau type de périphérique. La gestion de la commande TRIM, qui pilote l’effacement physique des cellules mémoires, est supportée par Windows depuis Windows Vista et par MacOS depuis 2005.
Quant à la réponse à la question de savoir quoi faire du disque magnétique remplacé, elle est simple. Il peut servir au stockage des données personnelles. Du coup, le SSD est moins sollicité en écriture et ses performances ne servent qu’à améliorer celle du PC.