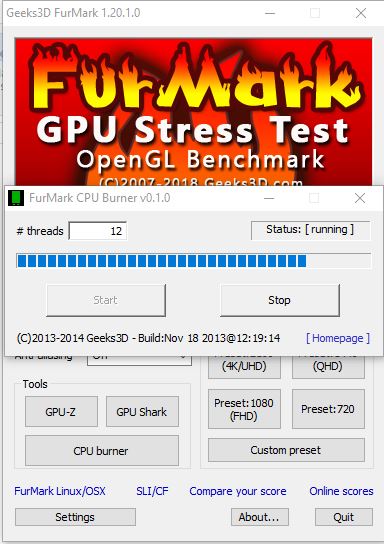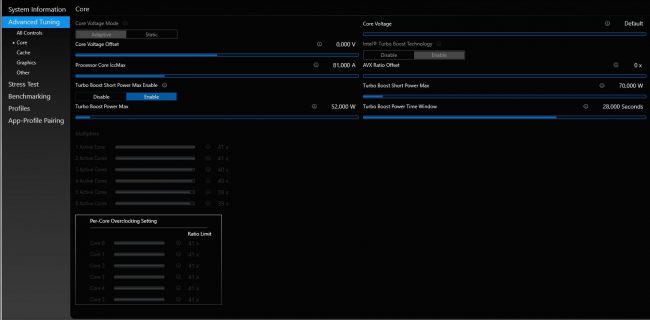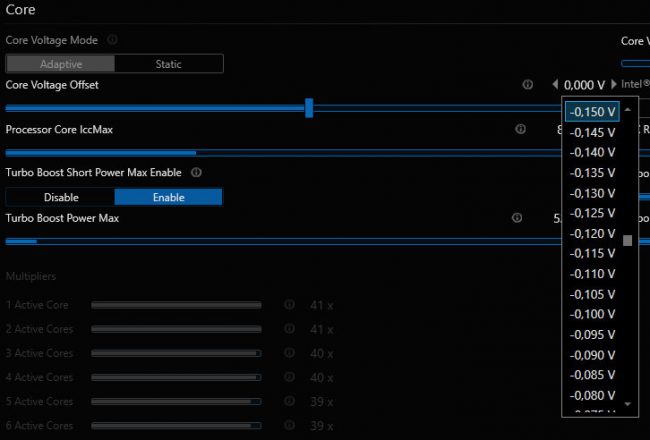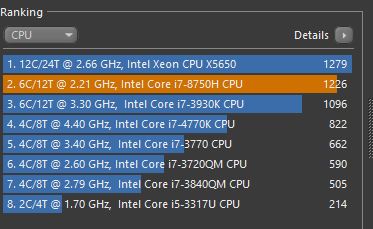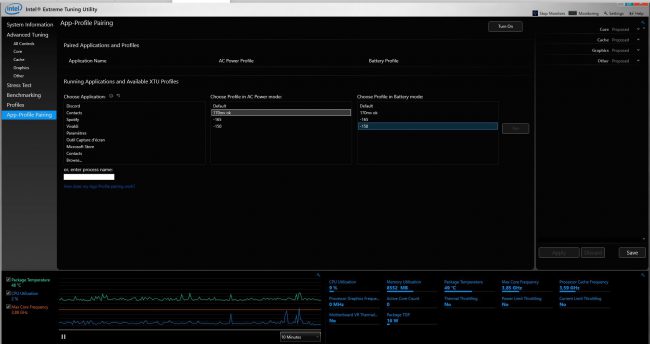Par Thalack, rédacteur en chef de Portables4gamers et journaliste en presse professionnelle. Parce qu’on peut profiter des avantages du PC partout, il vous prodiguera ses bons conseils pour profiter au mieux de ces machines.
Les portables gamers sont de plus en plus fins et de plus en plus performants. Pour profiter au mieux de ces machines, qui valent parfois très cher, nous sommes particulièrement attentifs à l’optimisation de nos ordinateurs, en particulier en ce qui concerne la chauffe. Il existe diverses solutions pour mieux refroidir son laptop. Parmi elles, l’Undervolt une pratique « underestimée » et pourtant simple et efficace…
Parmi les solutions possibles pour gagner quelques degrés, on pense généralement au « repast ». Cette opération consiste à changer de pâte thermique ou pour les plus bricoleurs à installer des pads en graphite. L’opération peut s’avérer délicate quand on parle d’ordinateur portable.
Certains modèles sont facile d’accès, avec quelques vis à retirer. D’autres au contraire demandent un gros travail de précision et parfois de démonter le clavier ou la carte mère. Bref, nous allons vous montrer une voie plus facile et souvent plus efficace, l’Undervolt. Cette pratique consiste à diminuer de manière logicielle la tension électrique d’un composant afin de réduire sa consommation électrique (et donc également sa chauffe). Pour l’exemple, nous allons appliquer un undervolt sur un un PC gamer slim, l’Aero 15X v8 sous Windows 10 Pro via le logiciel Intel XTU.
L’undervolt : à quoi ça sert

« La tension électrique est la circulation du champ électrique le long d’un circuit mesurée », nous rappelle Wikipédia. Si vous consultez régulièrement tests de portables gamers, vous aurez noté deux éléments :
• la chauffe et le bruit reviennent souvent dans les points négatifs ;
• à configuration égale, les performances varient d’une machine à l’autre ;
En réduisant la circulation du champ électrique, on limite l’échauffement des éléments conducteurs. La réduction de la chaleur est le bénéfice le plus évident, le plus facile à mesurer, mais ce n’est pas le seul point important.
Les composants électroniques sont limités dans leur capacité à supporter la chauffe. Intel estime par exemple qu’une température supérieure à 105 °C, bien qu’idéale pour faire bouillir l’eau des pâtes, est préjudiciable à l’intégrité physique de son matériel. Les constructeurs conservent généralement une marge de manœuvre autour des 90-94 °C parfois au détriment des performances des machines. Si le système de refroidissement est insuffisant, le processeur subit alors ce qu’on appelle du « thermal throttling ». Le processeur réduit ses performances pour garder une température que l’on estimera correcte.
En bref, l’undervolt apporte :
• réduction du thermal throttling et gain de performance potentiel
• réduction des températures
• réduction du bruit des ventilateurs qui se déclencheront moins souvent et moins fort
• gain d’autonomie
• durée de vie de la machine améliorée
• le retour de l’être aimé (si la personne en question à un PC qui chauffe)
Nous allons tâcher d’aller à l’essentiel pour que vous puissiez bénéficier des avantages de l’undervolt en quelques clics, mais également que vous compreniez de quoi il retourne.
On prendra soin de ne pas confondre l’undervolt avec l’overclocking qui consiste à augmenter les fréquences pour gagner en performance.
L’undervolt est possible car les composants électroniques sont fabriqués à la chaîne avec un niveau de gravure extrêmement fin. Les constructeurs appliquent une tension de référence pour que chaque puce fonctionne correctement. Mais chaque élément est unique, avec une précision de gravure plus ou moins élevée. Deux processeurs théoriquement identiques peuvent donc fonctionner avec des tensions différentes.
Dans le cas qui nous intéresse, il est donc possible de réduire ses valeurs pour limiter le dégagement de chaleur du processeur tout en conservant le même niveau de performances via des logiciels comme XTU d’Intel ou Throttlestop.
Undervolt : les risques et la garantie
Bonne nouvelle : l’undervolt logiciel est presque sans risque. Le pire qu’il puisse vous arriver est un bon vieux BSOD voire une extinction de votre ordinateur si les tensions sont trop basses.
L’undervolt ne pose donc aucun problème concernant la garantie de votre matériel. Comme il n’y a pas de modification physique du matériel et que l’on reste dans les préconisations du constructeur, il n’y a pas de risque. Pensez quand même à avoir une sauvegarde de vos documents.
L’undervolt : mode d’emploi
L’undervolt en lui-même n’est pas très compliqué, il demande juste du temps et de la patience pour arriver aux réglages idéaux.
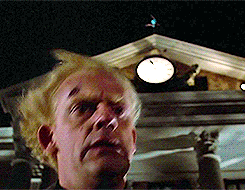
Première étape : le diagnostic du PC
Nous allons commencer par mettre en place la boite à outils qui vous permettra de faire un point sur l’état de votre PC. Pensez bien à le mettre en mode haute performance. La première chose à faire est de télécharger un logiciel de monitoring. J’utilise HWmonitor pour surveiller les températures.
Avec la multiplication des cores CPU, les stress test classiques utilisés seuls nous semblent un peu légers pour pousser une machine dans ses derniers retranchements. Je recommande l’usage en simultané de Prime95 et de FurMark en mode CPU burner.
Laissez mijoter une dizaine de minutes, et arrêtez si vous voyez que les températures se stabilisent et prenez les notes. Jetez un œil de temps en temps, ça devrait chauffer très fort. J’insiste sur le fait que c’est un stress test et que la plupart du temps vous aurez de meilleures températures en jeu ou sur du traitement vidéo. L’intérêt est de pouvoir comparer les résultats dans des conditions équivalentes.
Vous pouvez également utiliser le benchmark d’Intel Extreme Tuning Utility ou Cinebench pour regarder rapidement les performances de votre CPU. C’est particulièrement utile si votre processeur dépasse les 90 °C. Vous pourrez vérifier si votre processeur perd de la puissance en raison du thermal throttling ou non. Nous y reviendrons.
Deuxième étape : présentation d’Intel XTU
Intel XTU (Extreme Tuning Utility) est un petit logiciel qui permet de modifier les réglages de son processeur. Les possibilités et l’efficacité varient grandement d’un processeur à l’autre, y compris sur des modèles supposés identiques.
Dans sa version 6.4.1.23 sortie en mai 2018, Intel XTU fonctionne sous Windows 7 et 10 sur les systèmes 64 bits avec les processeurs SandyBridge, SandyBridgeE, IvyBridge, IvyBridgeE, Haswell, Haswell-E, Broadwell, BroadwellE, Sky Lake, Kaby Lake, Kaby Lake X, Sky Lake X et Coffee Lake.
Voici donc la bête dont nous allons faire une présentation rapide.
• À gauche : la liste des menus disponibles pour undervolter ou overclocker. Nous n’allons utiliser que les rubrique « Core Voltage Offset » et jeter un œil rapide sur « Turbo Boost Power Max » qui se trouve dans « advance tuning »
• Au centre, les informations sur votre hardware. Vous trouverez également les options à modifier dans les différentes catégories.
• En bas, plein de jolis graphiques. Vous pouvez surveiller la température, la fréquence du processeur, la charge de travail et les éventuelles pertes de puissance.
Troisième étape : les réglages d’Intel XTU
Direction « Advanced Panel et la rubrique “Core”. Elle fait bien sûr référence aux cœurs de votre processeur.
Un certain nombre d’options sont disponibles et une explication s’impose.
Nous ne toucherons pas à l’option “Core Voltage” aujourd’hui.
C’est sur le Core Voltage offset que nous allons jouer. La valeur par défaut est fixée à 0,000. Pour pratiquer un undervolt, il suffit d’appliquer une valeur négative. Vous réduisez la valeur de 0,005 V par 0,005 V. Vous cliquez sur “Apply” et il ne vous reste plus qu’à tester pas à pas.
Troisième étape : vérifier la stabilité de l’undervolt
Tester son undervolt est finalement assez simple : si vous avez des ralentissements, un BSOD où que l’ordinateur s’éteint, c’est que vous avez trop descendu les valeurs.
Pour le vérifier rapidement, il suffit de faire comme pour les premières mesures : vous lancez Prime95 et FurMark simultanément, avec HWmonitor pour surveiller les températures. Si ça rame ou si ça plante, on change la valeur et on recommence.
N’hésitez pas à faire tourner suffisamment longtemps pour éviter les mauvaises surprises. Vérifiez également les courbes sur XTU pour vous assurer que l’ensemble est stable. Une fois arrivé à un résultat qui vous convient, je vous invite à refaire un petit benchmark via XTU ou Cinebench pour vérifier également les performances du processeur. Il ne vous reste plus qu’à cliquer sur “save” et à sauvegarder votre profil.
Je reprends l’exemple de l’Aero 15X et de son i7-8750H. En répétant les essais, benchs et jeux, je suis arrivé à un résultat stable à -170 mV. Après un plantage sur Monster Hunter World, j’ai remonté le réglage à -155 mV pour gagner en stabilité. Sur Cinebench, on passe de à 1064 points à 1226 points, soit plus de 10 %, ce qui montre bien que le processeur souffrait de thermal throttling.
Du côté des températures, on passe d’un maximum de 92° avec thermal throttling à 84 °C dans une pièce à 21 °C. Le processeur connaît encore quelques pics quand le Turbo Boost s’active, notamment sur des jeux optimisés avec les pieds. La machine chauffe plus sur le menu à PUBG qu’en jeu par exemple !!
Pour gagner un peu en efficacité, vous pouvez appliquer les mêmes réglages sur le chipset graphique du processeur en modifiant la ligne “Processor Graphics Voltage Offset”.
Sauvegarder et gérer les profils
On termine avec une possibilité intéressante d’Intel XTU : la possibilité de créer des profils en fonction de votre alimentation (branché ou sur batterie) ou des applications utilisées. Il est possible qu’un réglage sur secteur ne fonctionne pas sur batterie. Vous pouvez également choisir de réduire la consommation électrique sur batterie au détriment d’un peu de performance et créer des réglages haute performance pour les jeux les plus gourmands. Bref, tout est possible.
Il ne vous reste plus qu’à mettre XTU dans les logiciels qui se lancent au démarrage de Windows, et à vous le silence et la fraîcheur.