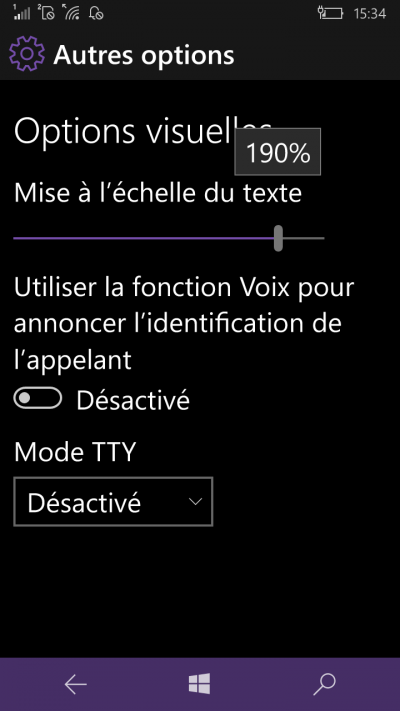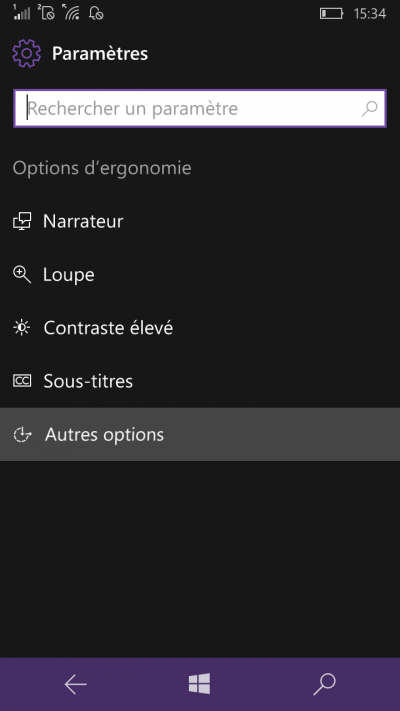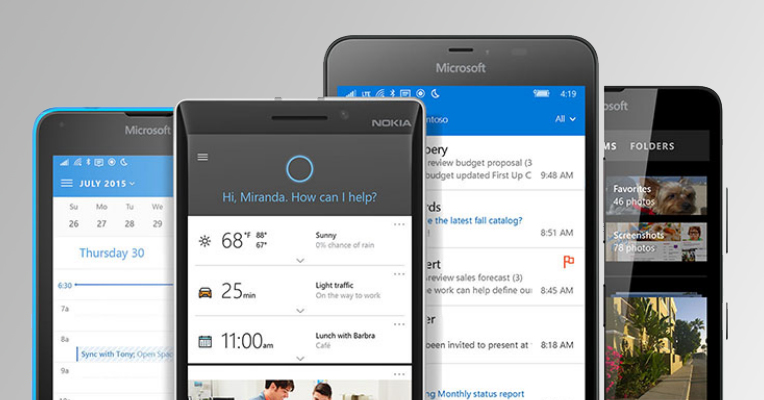Windows Phone, devenu depuis un an Windows 10 Mobile, regorge de petites fonctionnalités intégrées nativement. Ce guide en liste 12 pour votre smartphone Windows dont certains sont souvent méconnus.
1. Sauvegarde automatique des photos
Windows Phone 8 intègre nativement la sauvegarde des photos prises par le téléphone sur OneDrive. Une fonctionnalité très pratique pour conserver ses photos souvenirs même lorsqu’on perd son smartphone. Pour s’assurer que la sauvegarde est activée, il faut se rendre dans les paramètres du téléphone et chercher la ligne “sauvegarde”, puis se rendre dans “photos + vidéos”. Sur Windows 10 Mobile, la sauvegarde n’est plus native et nécessite l’installation de l’application OneDrive.
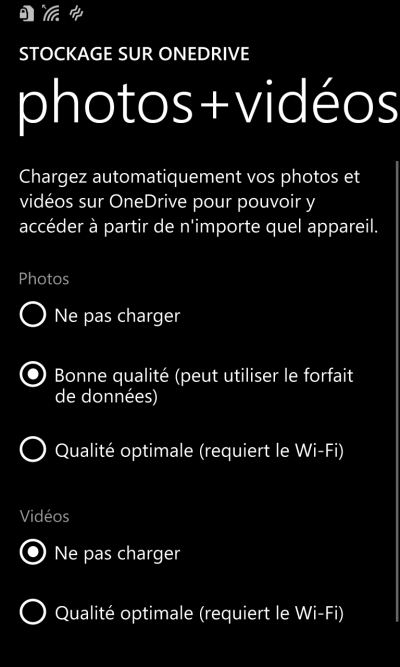
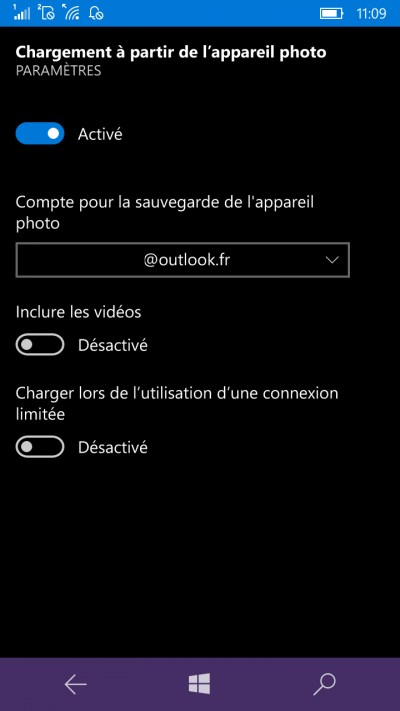
2. Synchronisation des SMS
Microsoft propose avec Windows Phone et Windows 10 Mobile de sauvegarder les SMS de l’utilisateur sur son compte Microsoft. Cette sauvegarde n’est pas accessible sur le web, mais permet de récupérer l’ensemble de ses SMS lorsqu’on change de Windows Phone ou en cas de perte de son smartphone. Sur Windows 10 Mobile, démarrez l’application messagerie puis accédez aux paramètres pour activer la synchronisation. Sur Windows Phone, l’option se trouve dans le menu “sauvegarde” des paramètres système du smartphone.
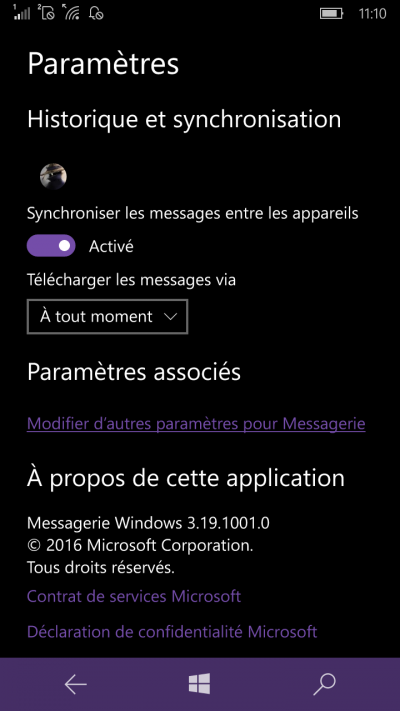
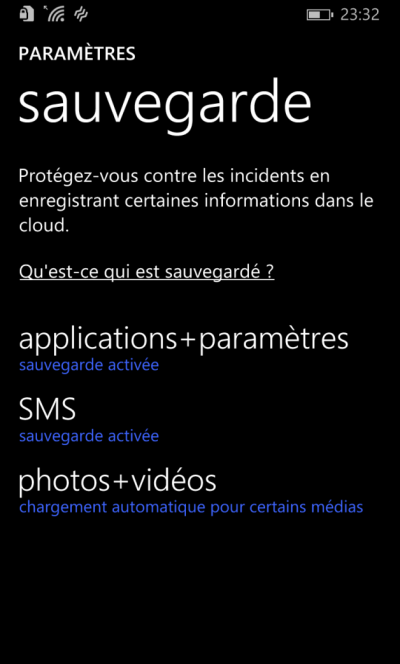
3. Gestion de la batterie
Windows Phone intègre depuis longtemps un économiseur de batterie. Cette option permet, en dessous d’un certain seuil de batterie, de limiter l’activité en arrière-plan et les connexions à internet. Sur Windows 10 Mobile cette option se trouve dans le menu “Batterie” des paramètres système. Windows Phone propose moins de paramètres, l’option se trouve dans “Économiseur d’énergie”, directement trouvable dans les paramètres du smartphone.

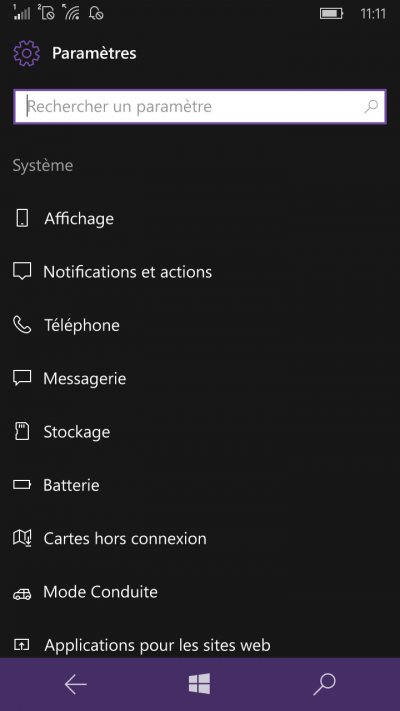
4. Partager facilement la connexion 4G avec un PC sous Windows
Le point d’accès mobile permet de partager la connexion 4G du smartphone en créant un hotspot Wi-Fi sur lequel d’autres appareils peuvent venir se connecter. Lorsqu’on utilise régulièrement cette fonctionnalité, il peut devenir pénible de devoir sortir son smartphone pour activer le point d’accès. Si vous possédez un PC ou une tablette sous Windows 10, il est toutefois possible d’activer le point d’accès à distance depuis l’ordinateur. Pour cela il suffit d’appairer le téléphone et l’ordinateur ensemble en Bluetooth. Une fois cela fait, le point d’accès Wi-Fi du téléphone apparaîtra dans la liste des réseaux Wi-Fi détectés par l’ordinateur, et ce, même lorsque le point d’accès est désactivé sur le téléphone. Il suffit de se connecter au point d’accès pour que l’ordinateur active à distance le point en passant par le Bluetooth.

5. Le mode « une main »
Le mode “une main” est une nouveauté un peu cachée de Windows 10 Mobile, car elle n’est pas indiquée par le système et c’est à l’utilisateur de la découvrir. Pour déclencher ce mode, il suffit de maintenir appuyée la touche Windows du téléphone. Ce mode va faire glisser l’interface du système vers la moitié inférieure de l’écran pour permettre son utilisation avec une seule main.

6. Le mode « ne pas déranger »
Sur Windows 10 Mobile, le mode “ne pas déranger” se trouve dans les options de Cortana. Comme son nom l’indique, ce mode permet de filtrer les appels et SMS entrants pour ne pas être dérangé. C’est une option plus intelligente que le mode silencieux classique des téléphones mobiles, car elle permet de quand même laisser passer les appels que l’on juge urgents. Il peut s’agir d’un contact appelant 2 fois en 3 minutes ou d’une personne faisant partie d’une liste blanche indiquée à Cortana. Il également possible d’envoyer un SMS automatiquement aux personnes filtrées pour les prévenir que vous avez activé le mode “Ne pas déranger”.
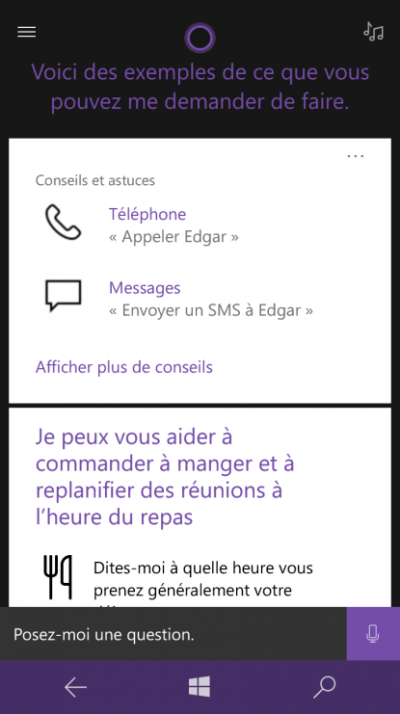
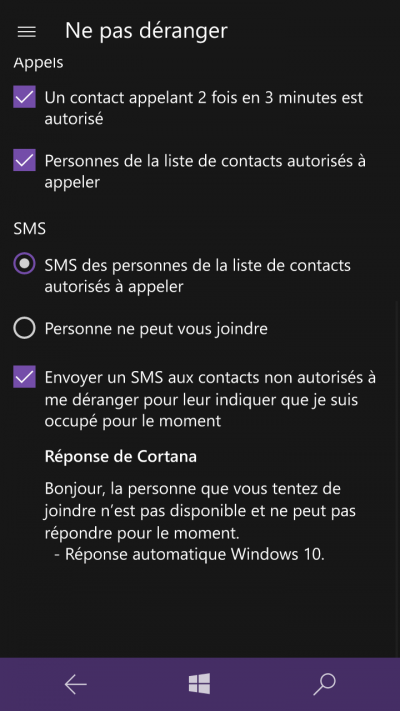
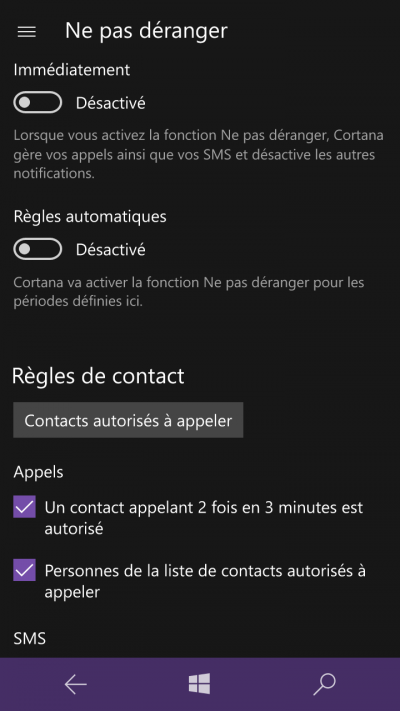
7. Modifier les boutons d’action rapide
Le centre de notification de Windows Phone et Windows 10 Mobile intègre une rangée de boutons permettant d’actionner rapidement certains paramètres système comme le Wi-Fi, la connexion au réseau 4G ou le réglage de la luminosité. Ces boutons peuvent être personnalisé dans les paramètres système. Sous Windows 10 Mobile il faut se rendre dans le menu Système puis “Notifications et actions”. Sous Windows Phone 8.1, l’option se trouve dans le menu “Notifications + Actions” dans les paramètres du smartphone.
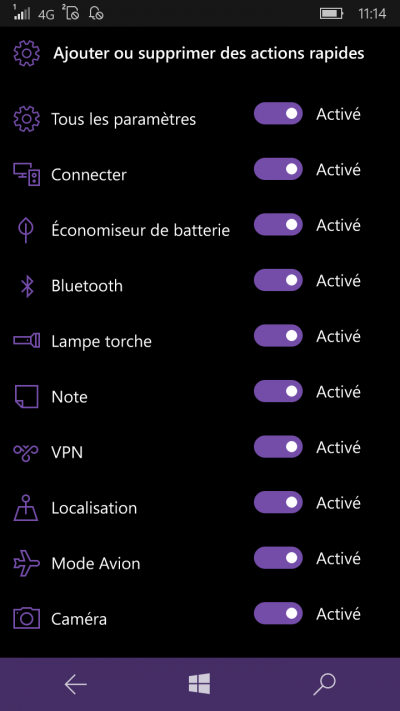

8. Personnaliser les réponses par SMS à un appel téléphonique
Sur Windows Phone il est possible d’envoyer un SMS rapide lorsqu’on ne peut pas répondre à un appel téléphonique, par exemple : “je suis en voiture”. Ces messages pré-écrits peuvent être édités par l’utilisateur. Pour les modifier, rendez-vous dans les paramètres du smartphone, dans le menu “système” puis “téléphone” et cliquer sur le bouton “Modifier les réponses” en dessous de “Réponse SMS”.
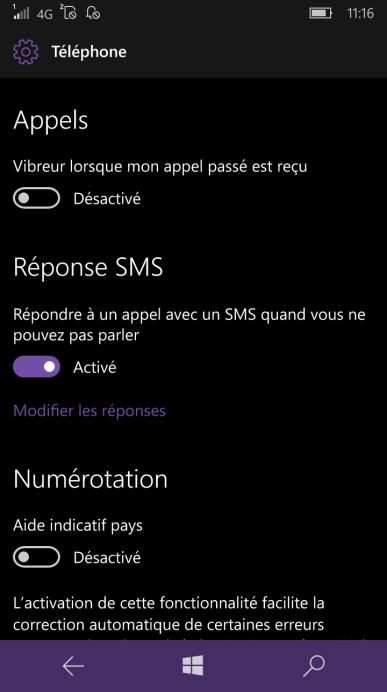
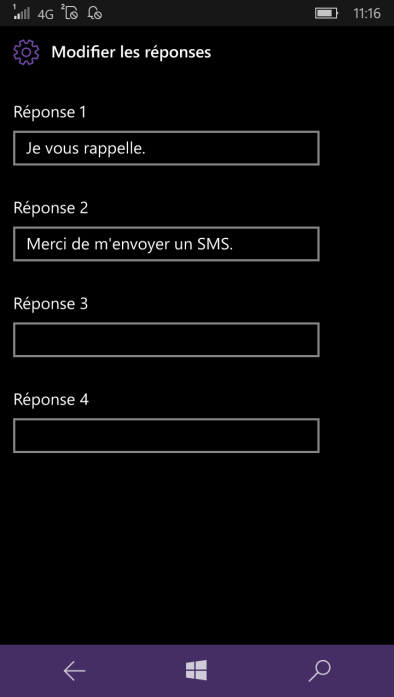
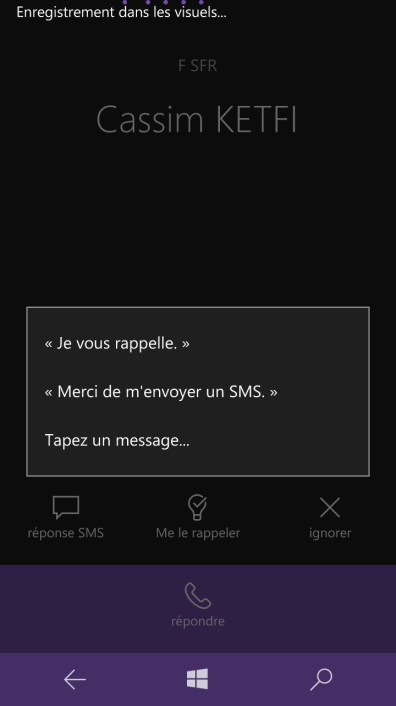
9. Activer les accusés de réception
Par défaut, Windows Phone n’indique pas à l’utilisateur lorsque le correspondant a reçu un SMS ou un MMS. Pour activer les accusés de réception, il faut se rendre dans les paramètres puis dans “système” et enfin dans “messagerie” et activer la “confirmation de la remise des SMS”.
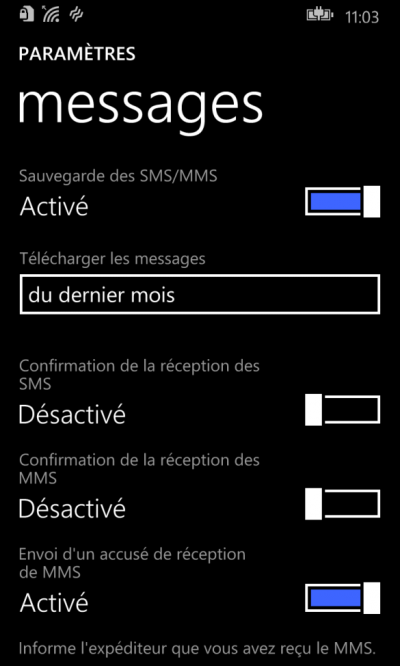
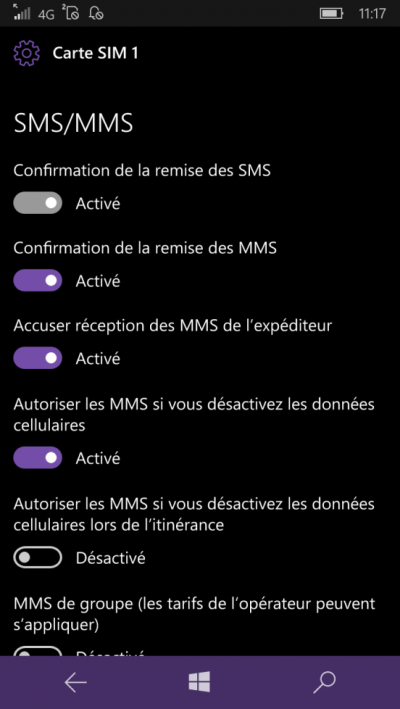
10. Comment utiliser les emojis
Si Microsoft prend en charge depuis longtemps les emojis sur Outlook.com et Windows Phone, leur support a été grandement amélioré depuis Windows Phone 8.1. Pour partager des emojis, ces émoticônes nouvelle génération, il suffit d’appuyer sur la touche en forme de smiley du clavier. Microsoft va cependant un peu plus loin et propose, dans les paramètres du clavier, de suggérer intelligemment des émojis. Écrivez hamburger et le clavier vous suggérera d’ajouter un emoji représentant un hamburger pour égayer votre message.
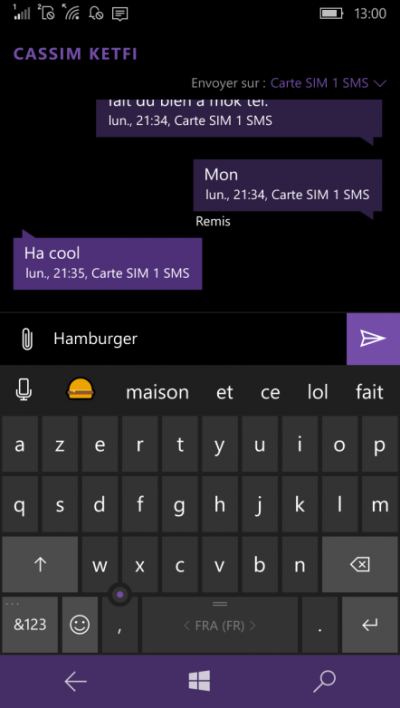
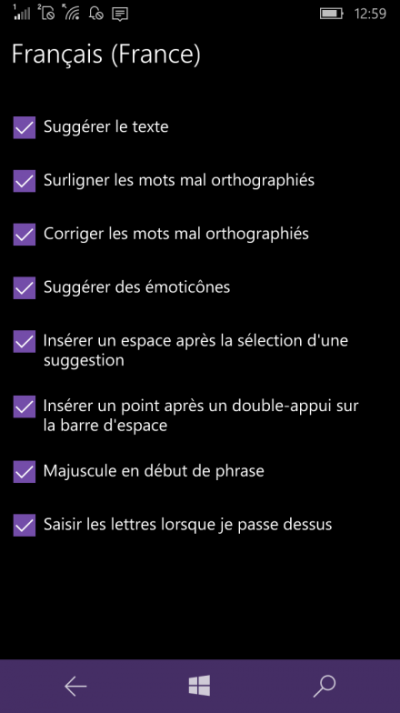
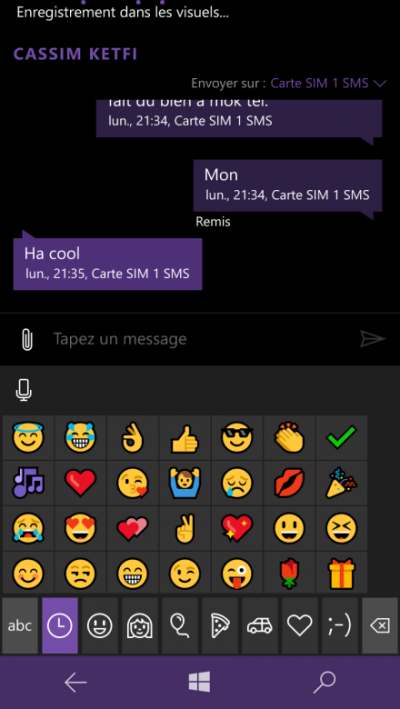
11. Projeter l’écran du téléphone sur son PC facilement
Microsoft propose publiquement depuis Windows Phone 8.1, une fonctionnalité que le géant utilisait en interne pour ses démonstrations. Il s’agit de la possibilité de facilement partager l’écran de son smartphone sur son PC par un câble USB. Pratique pour les démonstrations en réunion, il est même possible de voir sur l’ordinateur une empreinte jaune représentant les gestes que l’on fait sur l’écran tactile du smartphone. Pour l’utiliser, il suffit de télécharger le logiciel « Project My Screen » sur le site de Microsoft puis de relier son smartphone par USB.
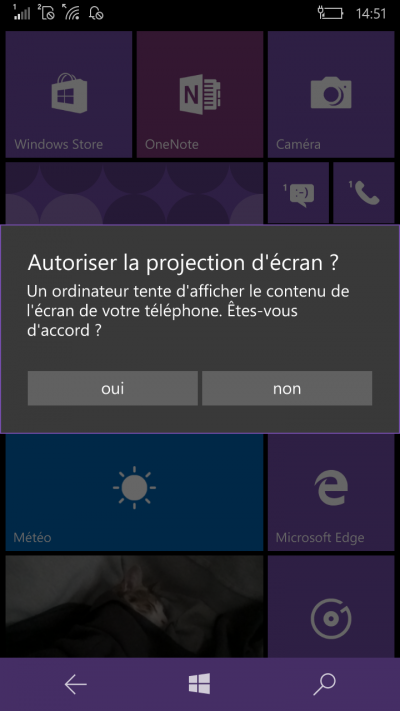
12. Ajuster la taille du texte pour faciliter la lecture
Windows 10 Mobile propose de nombreuses options d’accessibilité, comme un narrateur ou les contrastes élevés, pour les personnes avec des problèmes de vue. Une de ces options, pourtant très pratiques, est cachée au fond des paramètres du téléphone, il s’agit du réglage de la taille des textes. Comme son nom l’indique, elle permet d’augmenter la taille du texte partout dans le système et dans les applications. Cette option se trouve dans les paramètres du téléphone, dans « Options d’ergonomie » puis dans « autres options ».