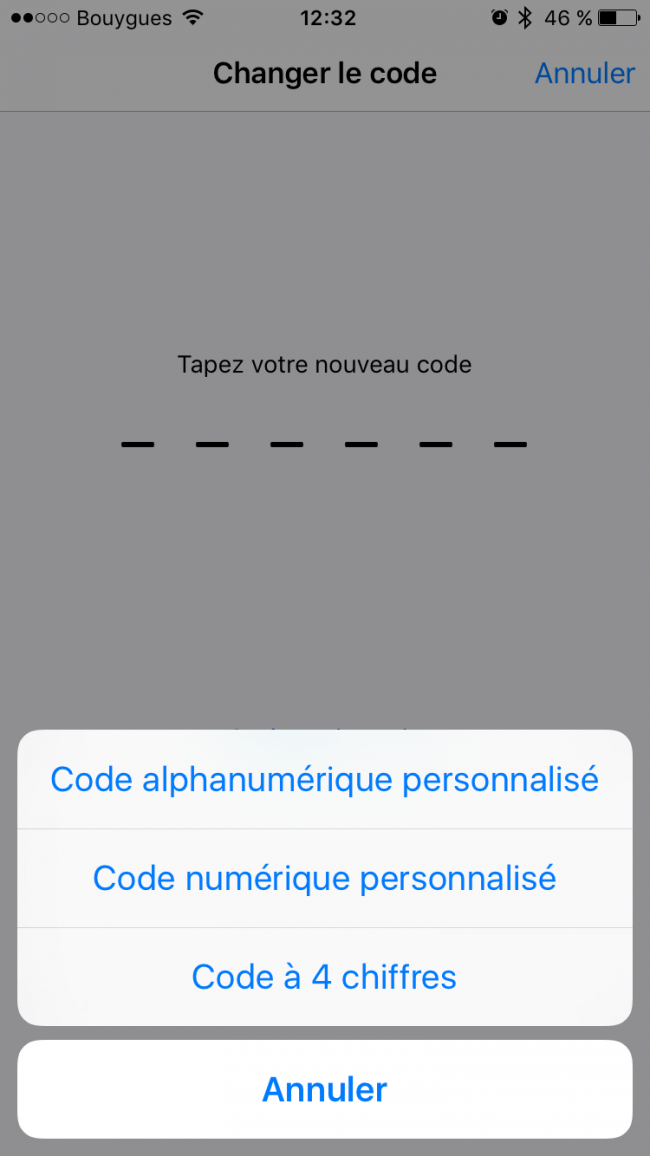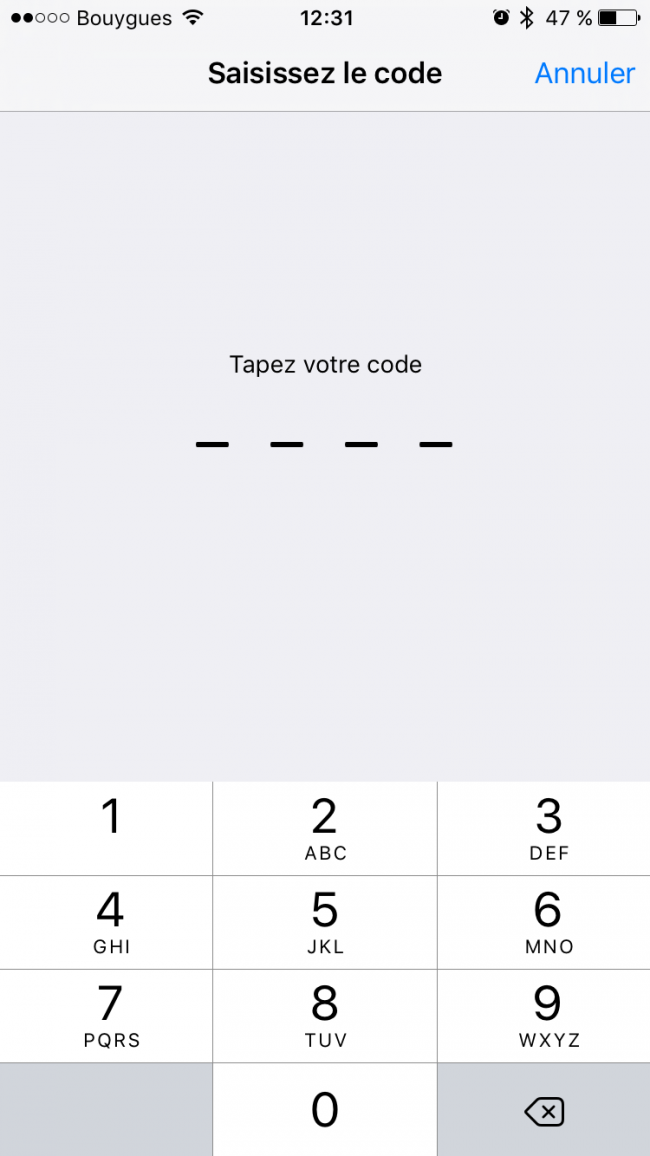Article rédigé par la rédaction de FrAndroid
Vous pensez connaître iOS sur le bout des doigts ? Découvrez nos astuces pour iOS, vous allez certainement être surpris. Voici 12 astuces pour iOS à destination des débutants, mais aussi des experts qui ont un iPhone ou un iPad.

1. Annoter vos photos dans les e-mails
Vous savez certainement que vous pouvez rajouter des photos et images dans vos e-mails. Savez-vous que vous pouvez les annoter ? La manipulation est très simple : un appui long sur votre photo vous permet d’ouvrir un menu d’options. Sélectionnez “Annoter” qui se situe sur la droite du menu. Vous pourrez ensuite modifier vos photos, les annoter, écrire dessus ou encore rajouter une signature.
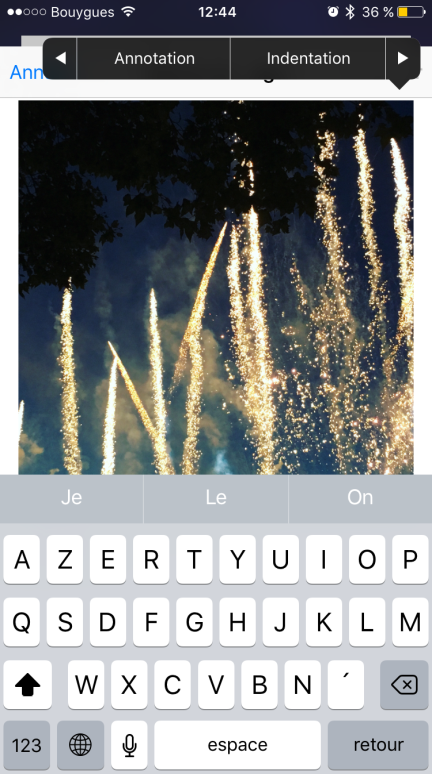
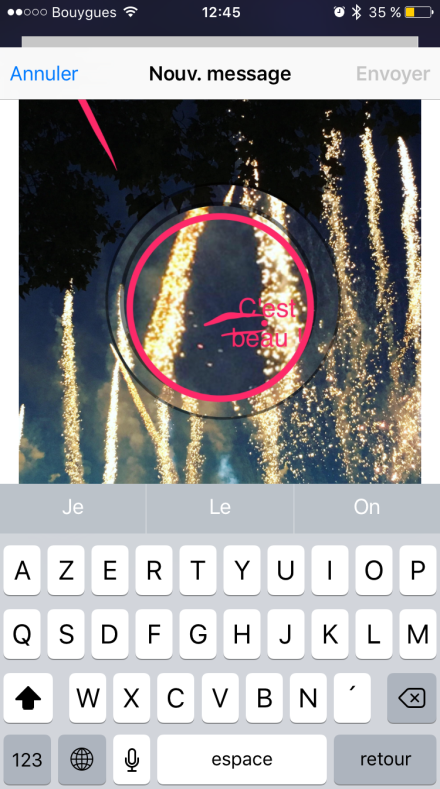
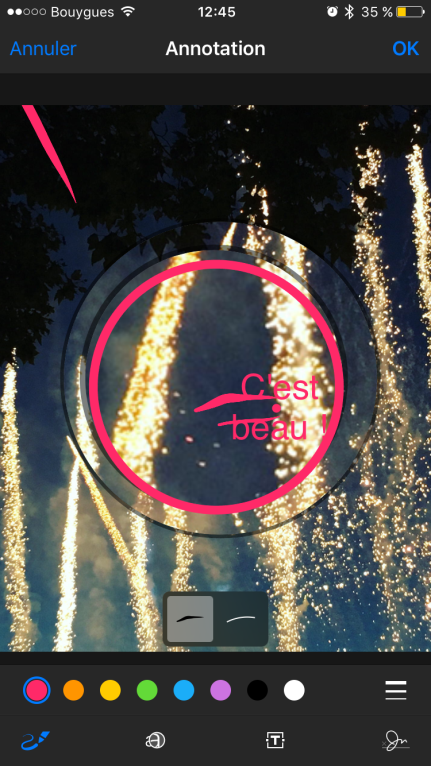
2. Activer le mode économie d’énergie
Depuis iOS 9, il existe un mode économie d’énergie qui permet d’économiser… de l’énergie. Ce mode peut s’activer dès que vous passez les 20 % de batterie restante, mais vous pouvez aussi l’activer dès que vous débranchez votre smartphone. Si vous avez une grosse journée, nous vous conseillons de l’activer : cela ne va pas désactiver vos notifications, et vos applications fonctionneront toujours.
Il est difficile d’estimer le gain d’autonomie, mais les différents tests évoquent le chiffre de 25 % d’autonomie supplémentaire.
Comment cela fonctionne ? L’option optimise le fonctionnement du système en désactivant certains effets, et va également limiter les tâches de fond : “Dis Siri” sera alors désactivé, et les applications tierces ne pourront plus récupérer des données en arrière-plan, ce qui peut avoir des conséquences sur leur fonctionnement.
Le saviez-vous : vous pouvez également demander à Siri d’activer le mode “économie d’énergie”.

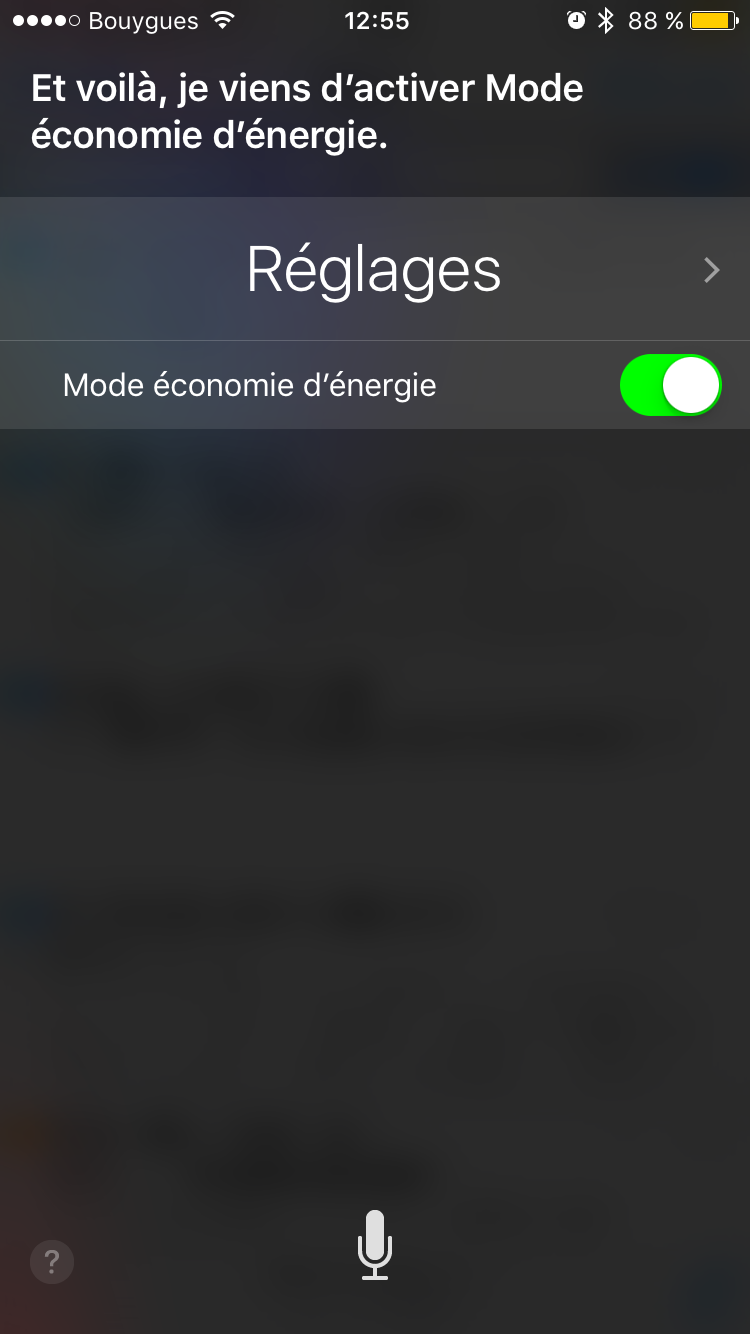
3. Modifier la qualité des vidéos enregistrées
Saviez-vous que l’iPhone pouvait filmer à 60 images par seconde ? Par défaut, le système filme en 1080p (FullHD) à 30 images par seconde, vous pouvez modifier cela dans Réglages > Photos et appareil > Enregistrement vidéo. A l’inverse, vous pouvez également filmer en 720p à 30 images par seconde pour économiser de l’espace de stockage.
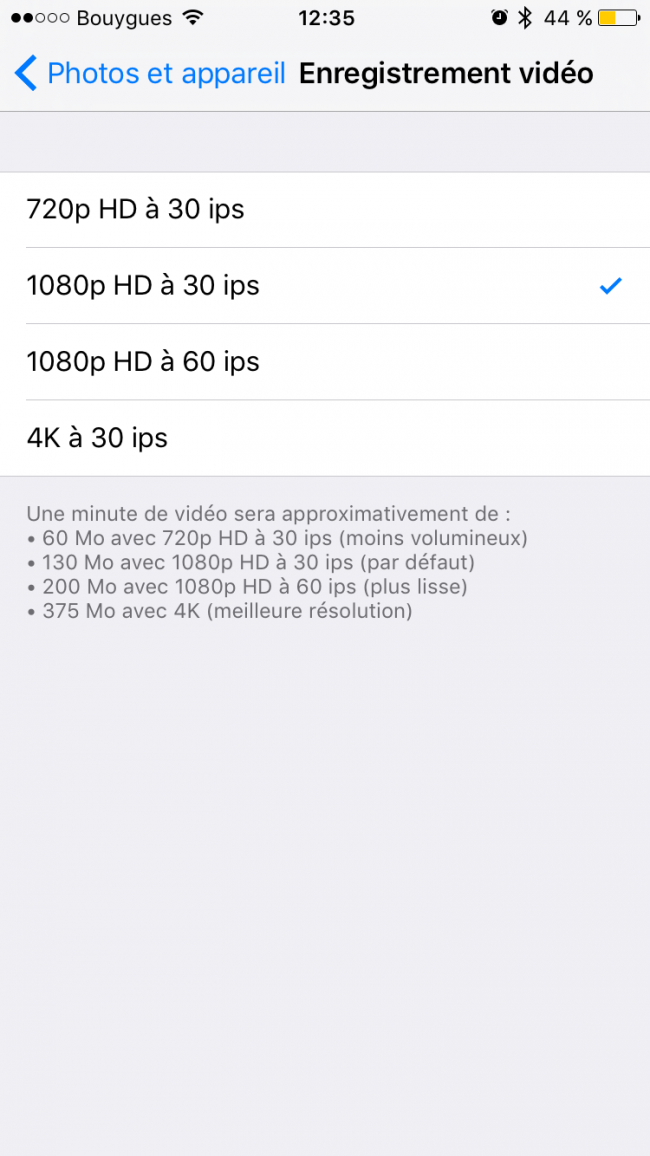
4. Activer les suggestions de Siri
Siri, l’assistant vocal, est censé être intelligent. Il est capable de faire des recommandations en fonction de votre usage de l’iPhone, mais aussi de vos données. D’ailleurs, ce n’est pas qu’un assistant vocal, vous pouvez également avoir des recommandations dans l’écran de recherche à gauche de votre écran. Les suggestions personnalisées de Siri proposent des contacts, mais aussi des apps en fonction du moment de la journée.

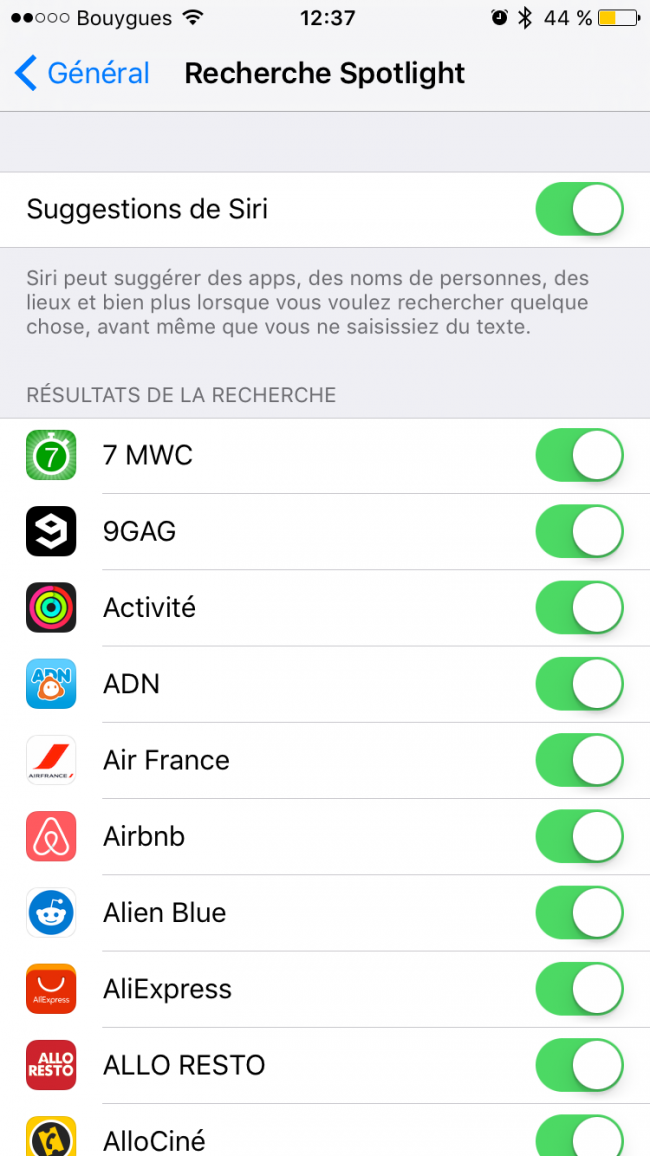
5. Afficher vos selfies
L’iPhone est capable de détecter les selfies, le saviez-vous ? Dans la galerie, vous pouvez retrouver “Autoportraits” qui se situe dans les albums. Tout vos selfies seront là.
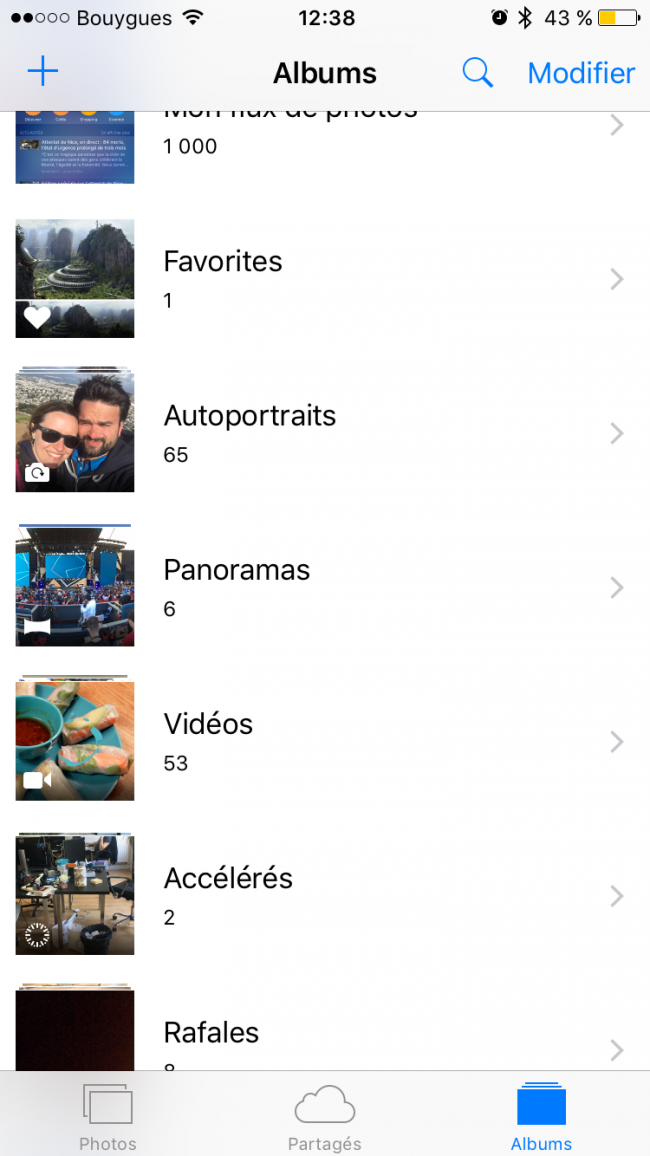
6. Modifier l’ordre d’affichage des notifications
Dans Réglages > Notifications, il est possible de modifier l’ordre d’affichage des notifications. C’est assez pratique si vous recevez énormément de notifications, vous pouvez les afficher par ordre chronologique ou par ordre manuel. Notez qu’il est également possible de grouper les notifications par application, de quoi faire un peu de tri dans tout ça.
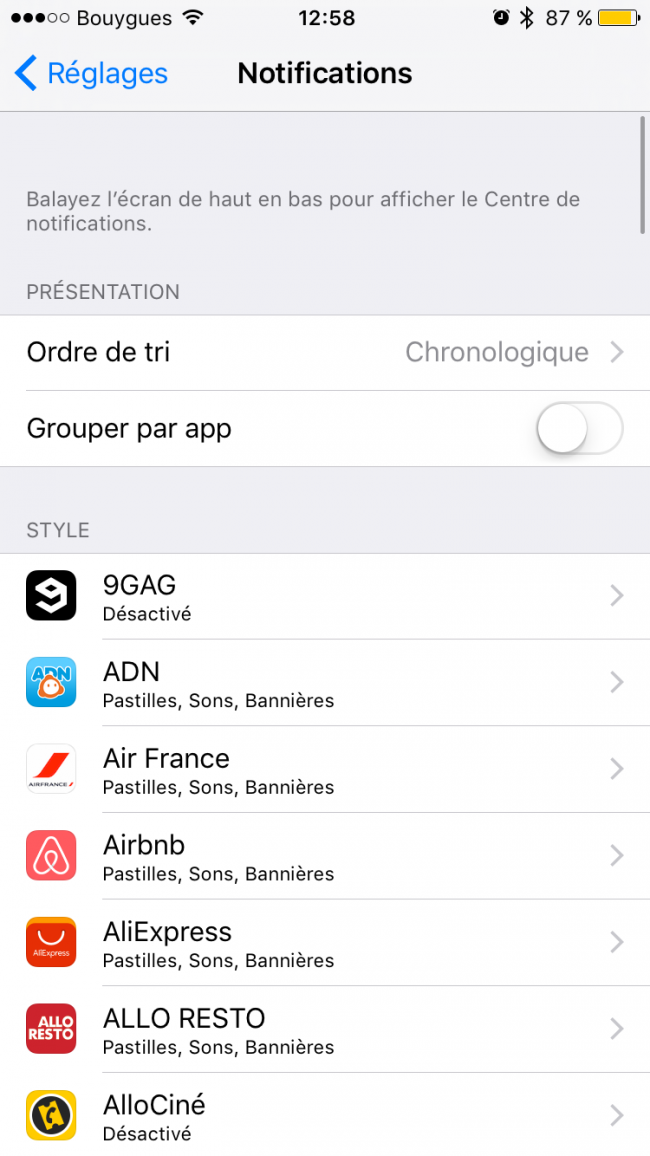
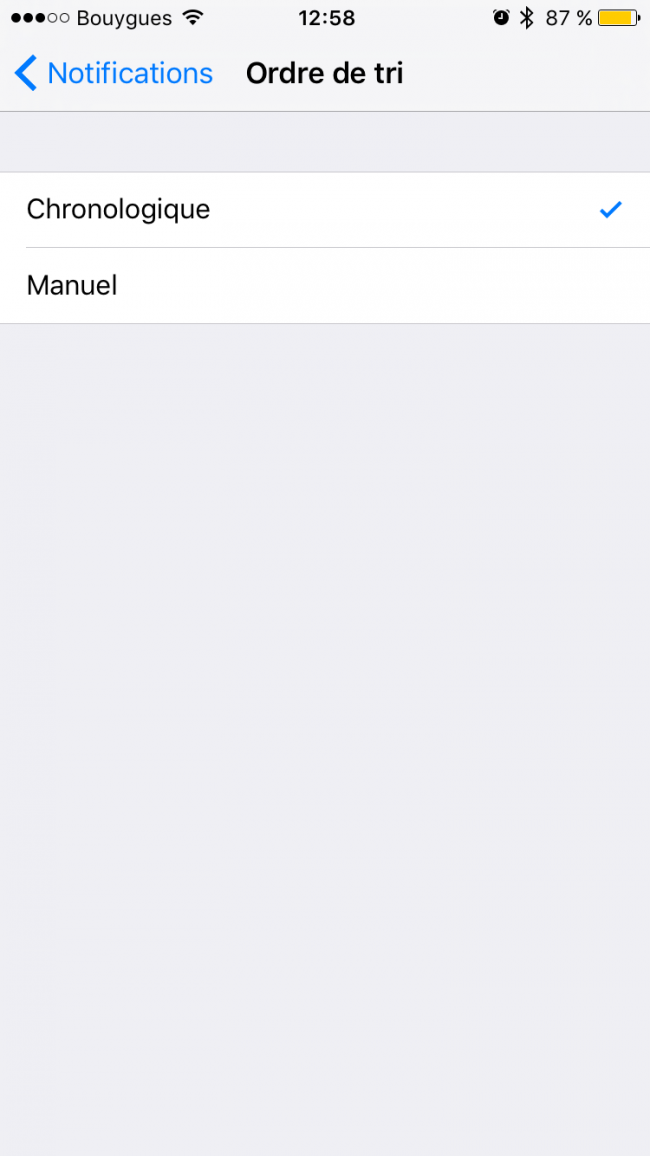
7. Santé, gérer la gestion de vos mouvements et les données du capteur
Apple vous propose de suivre vos pas et mouvements, toutes les données recueillies se retrouve dans l’application Santé. Dans Réglages > Confidentialité > Mouvements et forme, vous pouvez choisir de stopper le suivi. C’est également dans cette partie que vous gérez les applications qui récupèrent les données issues de vos capteurs de mouvements.
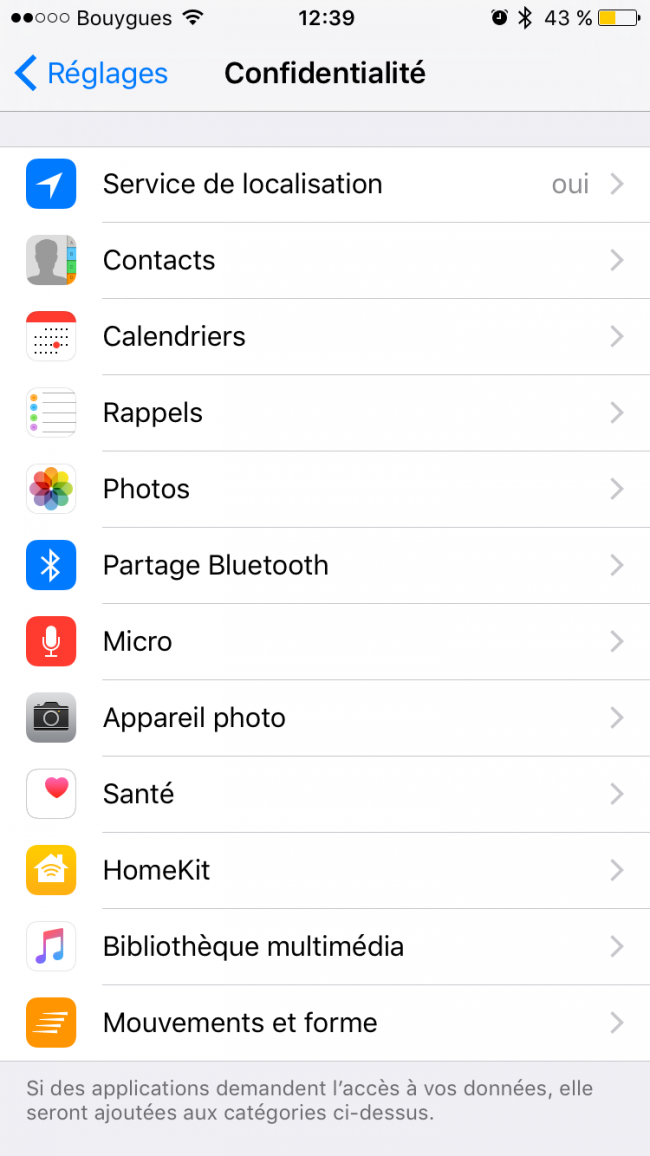
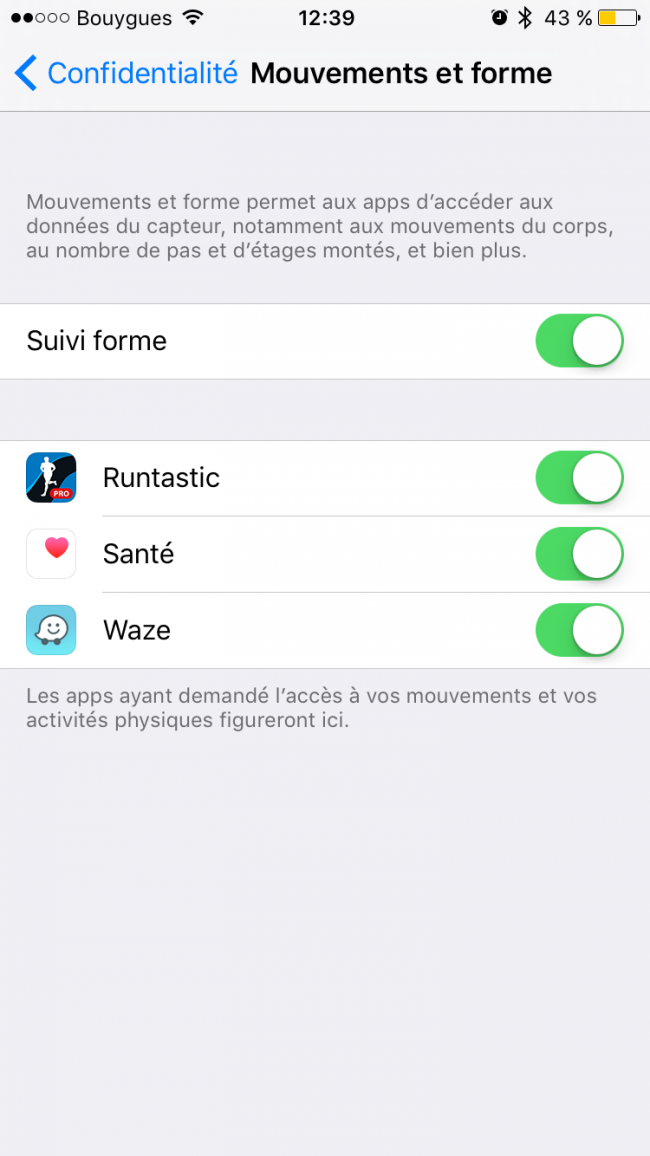
8. Enregistrer vos sites Web en PDF
Une fonction que vous en devez certainement pas connaître : il est possible de sauvegarder des sites Web en PDF depuis Safari. La manipulation est très simple : sur la page Web, partagez la page depuis l’option partage puis sélectionnez “Enregistrer le PDF dans iBooks”. Vous pourrez ensuite retrouver l’ensemble des PDF dans iBooks, et les envoyer par e-mail par exemple. L’option est pratique si vous ne pensez pas avoir de connexion et que vous voulez garder l’accès à quelques pages Web.
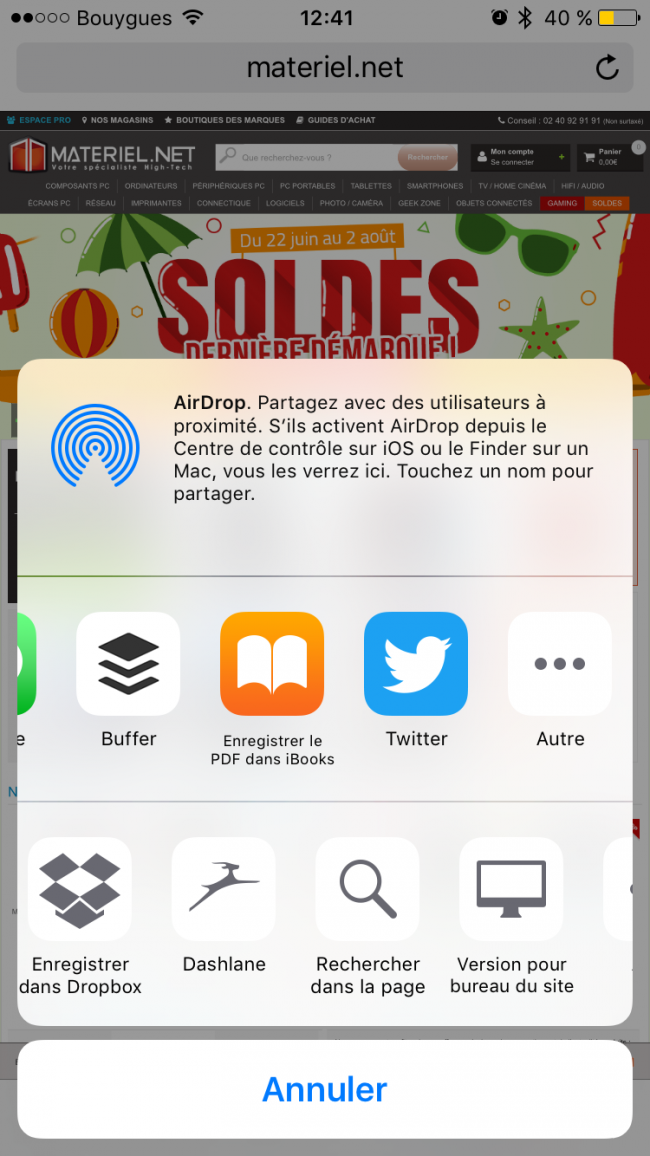
9. Utiliser les emojis
Vous n’êtes pas tous au courant : les emojis sont à la mode, les smiley c’est terminé. Pour accéder à votre clavier d’emojis, rien de plus simple : un appui sur l’icône “Planète” vous permet de passer au clavier d’emojis. Si celui-ci n’est pas présent, il faut se rendre dans les Réglages > Général > Clavier.
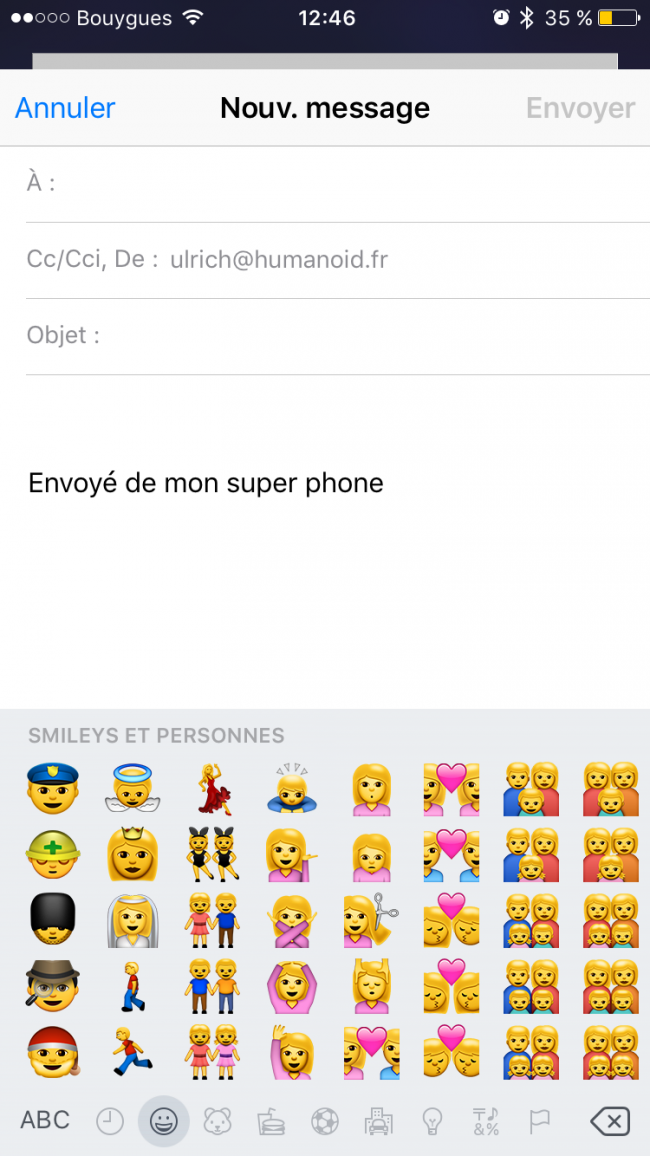
10. Partager sa connexion 4G et 3G via WiFi ou USB
Partager sa connexion 3G et 4G, c’est simple sur iPhone. Répétez après moi : c’est simple. En fonction de votre abonnement mobile, l’option sera disponible dans Réglages > Partage de connexion. Vous pouvez choisir de partager votre connexion par USB à votre PC, par Bluetooth et par WiFi. D’ailleurs, en WiFi, vous pouvez modifier le mot de passe associer, et partager votre connexion à plusieurs appareils en même temps. Très pratique en vacances.

11. Night Shift : pour vos yeux et votre sommeil
L’option a été introduite sur iOS 9 : le mode Night Shift va reposer vos yeux. Vous pouvez programmer l’activation et la dés-activation, ce mode va modifier la couleur de votre écran. L’idée est de favoriser les couleurs chaudes qui vont moins fatiguer vos yeux, et vous aider à mieux vous endormir.
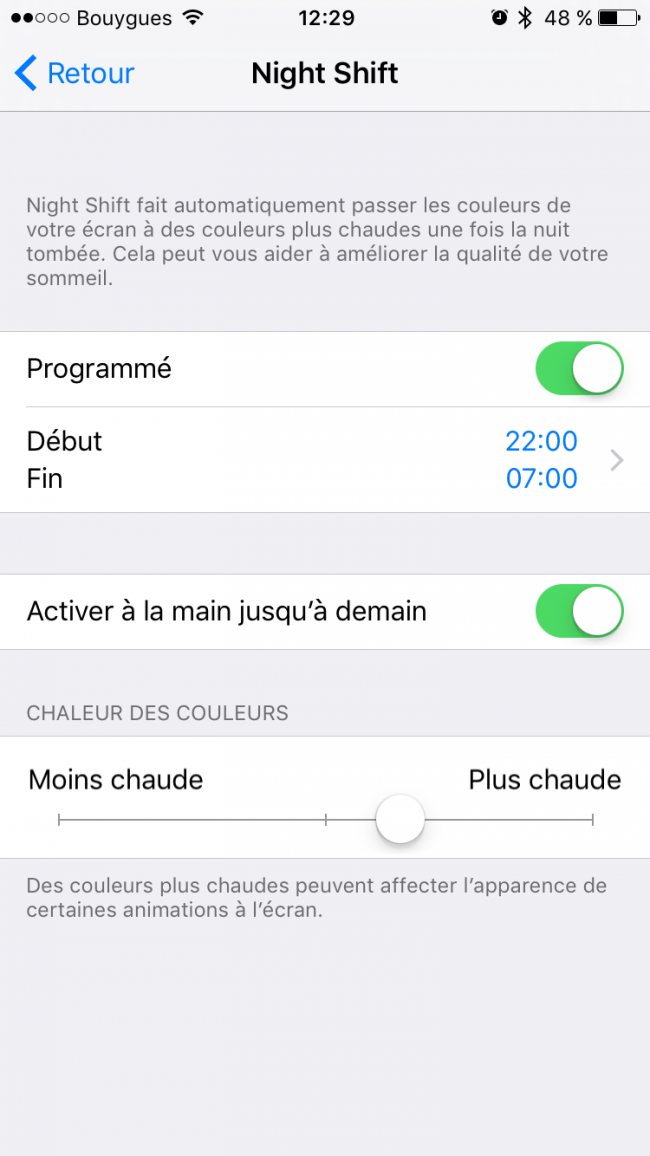
12. Sécurité : Utiliser un code à 6 chiffres
Par défaut, les iPhone proposaient de configurer des codes à 4 chiffres. Pour mieux sécuriser l’accès à votre iPhone, vous pouvez choisir un code alphanumérique ou un code à 6 chiffres. A l’inverse, les iPhone récents proposent par défaut un code 6 chiffres, vous pouvez sélectionner un code à 4 chiffres. Dans tous les cas, l’option se trouve dans Réglages > Touch ID et code > Changer le code.